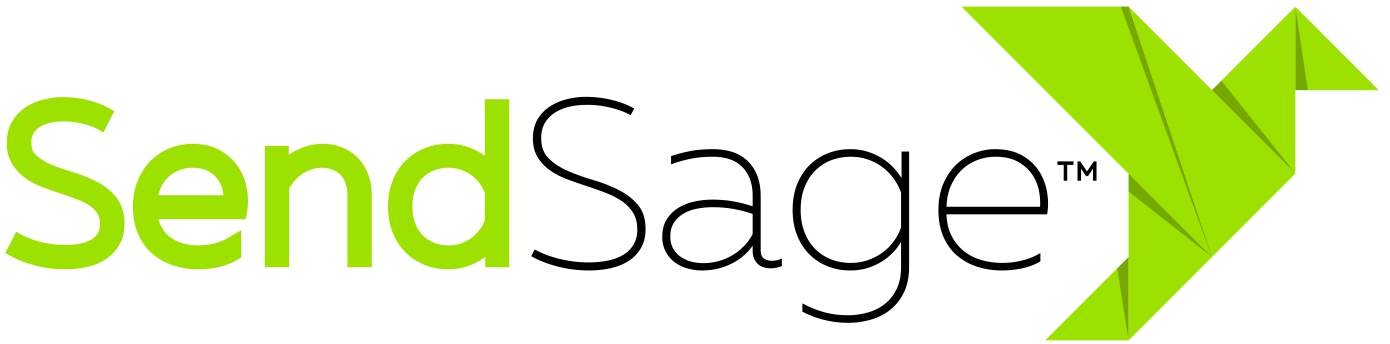Billing Features
- Table of Contents
- Message Volume
- Subscriber Quotas
Message Volume
SendSage Studio contains features to help you track how many messages per month organizations on your system are sending. There are several ways to access this information, detailed below. To perform the actions outlined below, please be signed into SendSage Studio as a system administrator.
All monthly summaries use the organization’s Anniversary Day to determine when a month begins and ends.
3 Month Report, web view for a single organization
Access the organization page by clicking on Admin in top bar. Follow the link below it to Manage Organizations. Find the organization you’d like to retrieve information about and click the View or Hourglass icon. This takes you to the organization show page.
On this page, click Messages Sent and you will see the following report of the messages sent by this organization over the last 3 months:
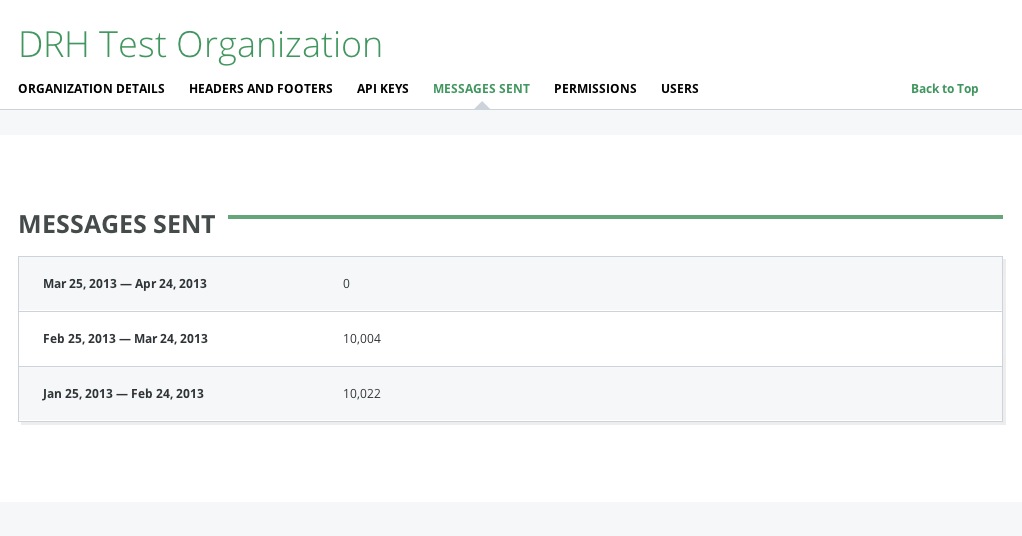
Daily Report, CSV file for a single organization
On the organization page, in the top section called Organization Details, you will find a button Download Sends Report. Clicking this button will give you a CSV file containing the daily number of messages sent by that organization over the last year:
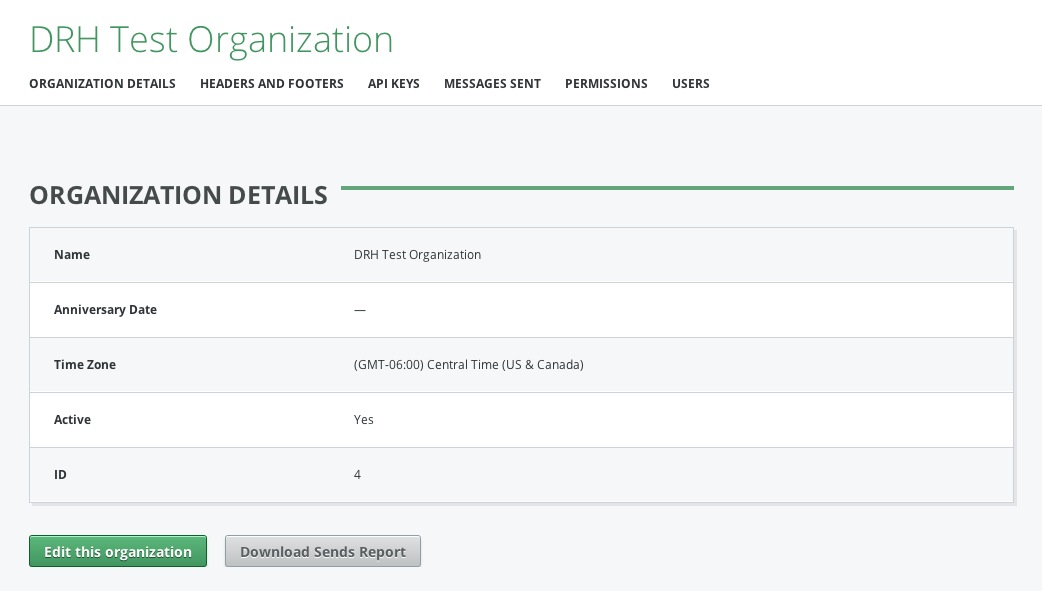
3 Month Report, CSV file for all organizations
Access the system page by clicking Admin in the top bar. Follow the link below it to System. On this page, you will find a button Download Sends Report. Clicking this button will give you a CSV file containing the report for the past 3 months for every organization on your system:
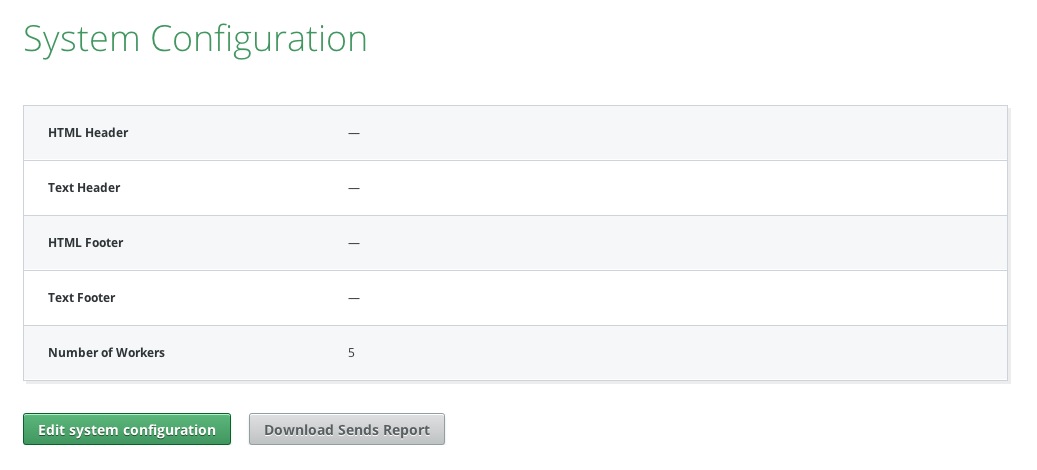
Subscriber Quotas
An organization may have its number of Active Subscribers limited by a system administrator.
Organization Configuration
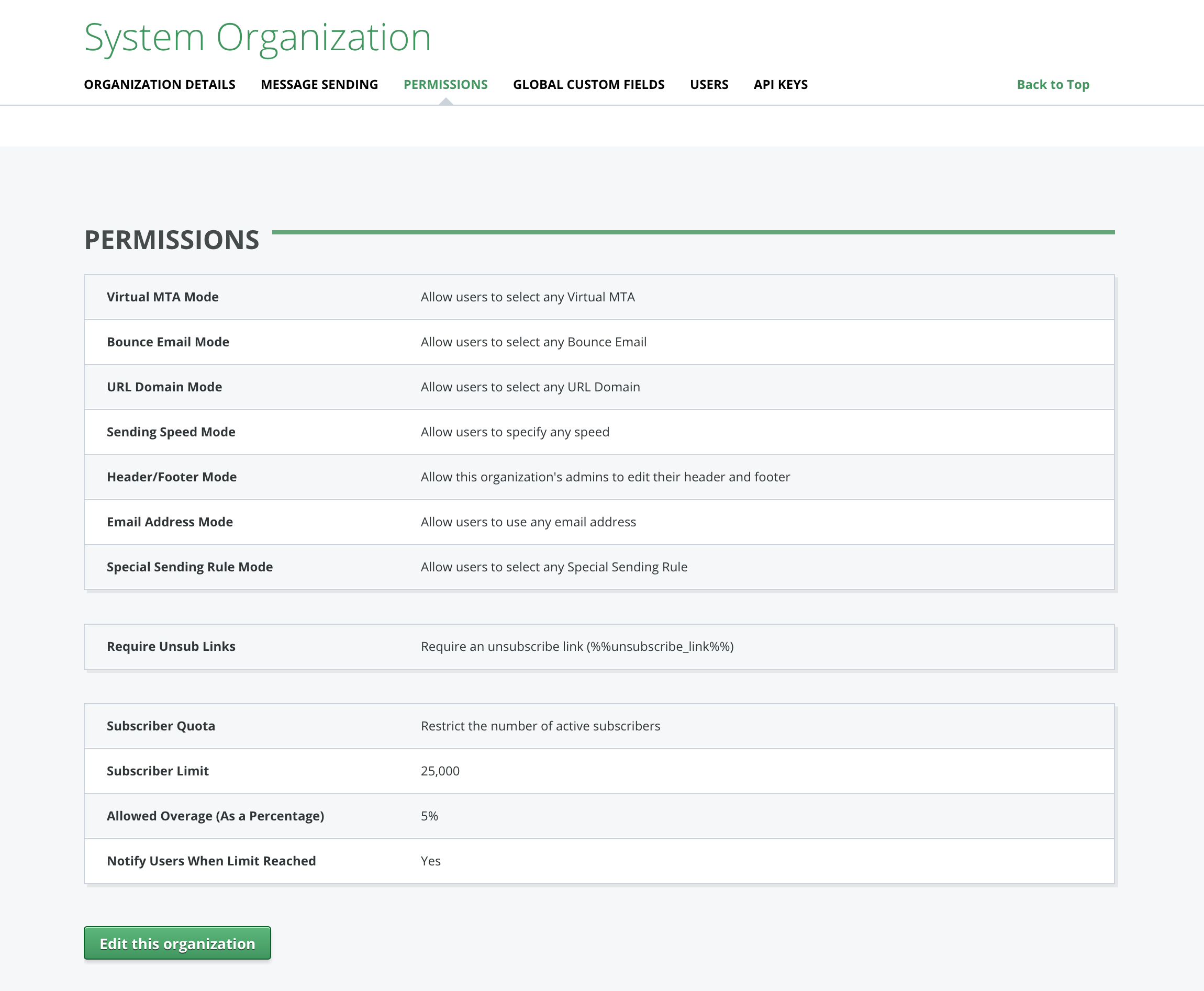
Subscriber Limit
This is the number of active subscribers this organization is authorized to have at any one time.
Setting a Subscriber Limit will restrict the number of subscribers added through the User Interface, the API, and Subscriber Imports. It does not limit the number of subscribers added via Subscription Web Forms – although
those subscribers will be counted in the number of active subscribers.
For example, consider this scenario for an organization with a 100,000 active subscriber limit.
- User adds 50,000 active subscribers with Subscriber Imports.
- User deactivates 10,000 of those subscribers via the API.
- 10,000 subscribers sign up via a Subscription Web Form.
- User adds 50,000 more active subscribers with Subscriber Imports.
- The organization is now at its limit and cannot add new subscribers via the UI, API, or Subscriber Imports.
- The organization may continue to add users via Subscription Web Forms.
Allowed Overage (As a percentage)
You may allow an organization to exceed their visible soft limit by specifying an overage. The overage is entered as a percentage from 0% to 10,000%.
Specifying a 15% overage on a 250,000 subscriber limit would allow the organization to add up to 287,500 active subscribers before the subscriber restriction is enforced.
The allowed overage does not affect what the user sees nor when notifications are emailed.
Notify Users When Limit Reached
This setting will cause a notification to be emailed to the organization administrators when the soft limit is reached. This notification can be configured in System Configuration.
This notification will be sent when all of the following are true:
- A subscriber is (A) added to the organization or (B) denied being added due to the quota.
- The organization is over its soft limit.
- A notification has not been sent to the organization in the past “Hours Between Notifications” hours. See “System Configuration” below for this setting.
System Configuration
On the system configuration page, you may configure the notification email that will be sent to all administrators on an organization when their soft limit is reached.
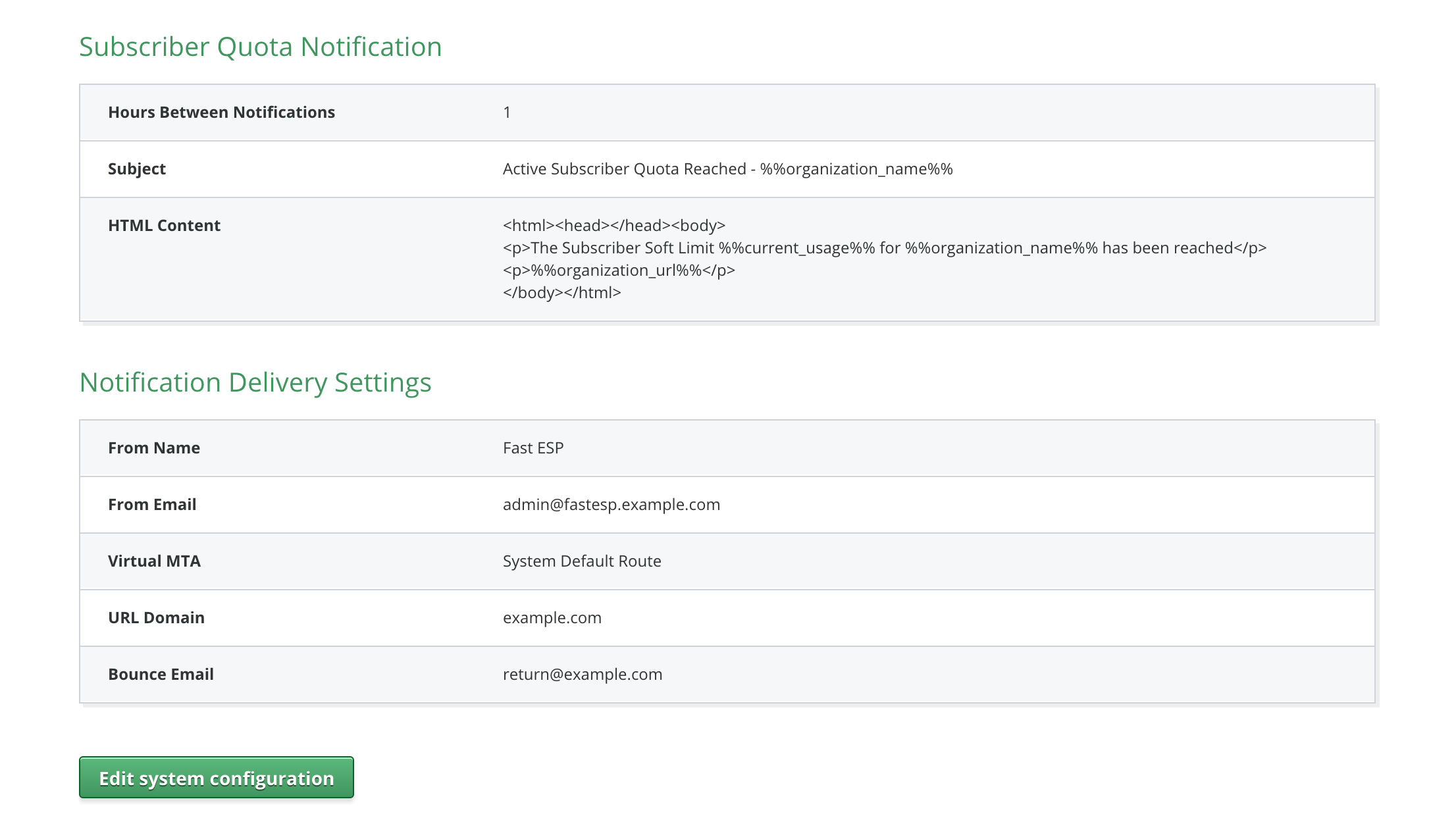
Hours Between Notifications
This is the minimum number of hours between notification emails.
Notification – Subject and HTML Content
This is the content of the email notification that will be sent. There are several replacement codes available, which can be inserted via the text editor’s “Insert -> Subscriber quota” menu.
%%current_usage%%– An expanded text description of the current utilization –1,200,026 / 1,200,026 (100%)%%soft_limit%%– The soft limit which the user sees and which will cause notifications to be sent –1,200,026%%hard_limit%%– The hard limit at which the user will be prevented from adding new subscribers –1,320,029%%organization_id%%– The primary key of the organization –928%%organization_url%%– The URL to the organization’s page –http://example.com/ga/organizations/928%%organization_name%%– The name of the organization –Daily News Group%%organization_subscriber_count%%– The current number of active subscribers in the organization –1,309,300
Notification Delivery Settings
These settings will determine how the notification email is delivered.
Viewing Subscriber Quota Status
Any user of an organization may view the current status of the Subscriber Quota on the organization’s page.
Under “Subscriber Quota”, see the “Current Usage”.

Impact of Being Over Limit
Over Soft Limit, Under Hard Limit
When an organization is over its soft limit, but under its hard limit, the organization is not prevented from added new subscribers in any way. They will begin to receive notifications that they are over their limit.
Over Hard Limit
When an organization is over its hard limit, they will continue to receive notifications. In addition, they will no longer be able to add new subscribers.
On the UI and API, a validation error will be presented. On Subscriber Imports, those subscribers will be skipped and added to the “Subscribers Skipped Due to Subscriber Quota Limit Reached” aggregation.
Subscribers may continue to be added via Subscription Web Forms.