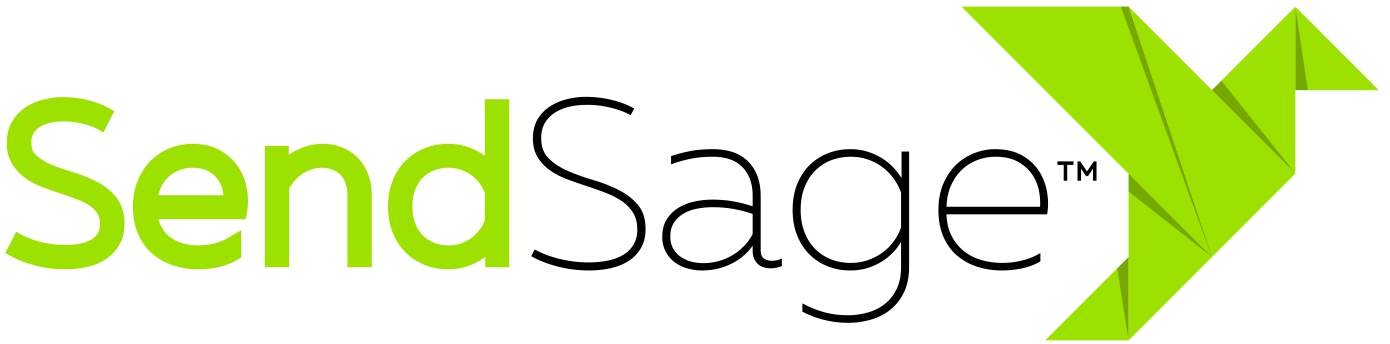Suppression Lists
Creating a Suppression List
- Log into Studio
- Go to
Admin=>Suppression Lists - Click
Create a suppression list - Give the list an appropriate name
- Select whether or not the suppression list should be system global
- This option is only available if your user is part of the System Organization group.
- Selecting
yeswill apply this suppression list to all campaigns on the server. - Selecting
yeswill also remove the Mailing List option. Skip the next step if you set this toyes
- Select a mailing list
- Select
All mailing lists in this organizationto apply this list to just the mailing lists within your organization.
- Select
- Click
Create this suppression list
Adding addresses to the suppression list
- On the same Suppression Lists page, click the magnifying glass icon for the list you wish to add addresses to:

- There are several ways to add these addresses.
- Import the addresses
- Click
Import- Upload a File
- This will allow you to upload the suppression list directly from your browser.
- Click
Choose Fileand select the file you wish to upload. - Select when you want the import to be scheduled by selecting either
Begin this import immediatelyorBegin this import at the time below.- Selecting
Begin this import at the time belowwill require you to set a time. For example:September 18, 2013 6:00pm.
- Selecting
- Click
Continue with this import
- Click
- This will allow you to upload the suppression list directly from your browser.
- Select a pre-uploaded file
- This will allow you to select from a pre-uploaded list that was uploaded via FTP
- Upload the list by using your favorite FTP client. You will use your Studio login credentials to login via FTP. Upload the file to the home directory you are placed in upon logging in.
- Select the list from the Server File drop down that appears when selecting
Select a pre-uploaded fileas the File Source. - Select when you want the import to be scheduled by selecting either
Begin this import immediatelyorBegin this import at the time below.Selecting Begin this import at the time belowwill require you to set a time. For example:September 18, 2013 6:00pm.
- Click
Continue with this import
- This will allow you to select from a pre-uploaded list that was uploaded via FTP
- Upload a File
- Click
- Add the addresses manually
- Click
Add address - Add each address to the Address text box with one address per line.
- Click
Add these addresses
- Click
- Import the addresses
MD5s in suppression lists
Suppression Lists may contain MD5 hashes (e.g. d41d8cd98f00b204e9800998ecf8427e).
For email addresses with ASCII domain names, an MD5 hash is taken of the subscriber’s lowercased email address. This hash is represented in lowercase hex. If this hash is in the suppression list then the address is suppressed.
For example, the MD5 hash 55502f40dc8b7c769880b10874abc9d0 will suppress TEST@example.com.
Internationalized Domain Names
For email addresses with Internationalized Domain Names,
the subscriber’s email domain is encoded into punycode, which is lowercased, and then an MD5 hash is taken. This hash is represented in lowercase hex. If this hash is in the suppression list then the email address is suppressed.
For example, the email address TEST@ëxample.com converts to punycode as TEST@xn--xample-ova.com which is lowercased to test@xn--xample-ova.com and then MD5 hashed to 9a5639acba8bc61ee2aed0816d60eda4.
The hash 9a5639acba8bc61ee2aed0816d60eda4 will suppress the email address TEST@ëxample.com.
Because it is possible to directly enter the punycode version of the email address into SendSage Studio, this hash will also suppress the email address TEST@xn--xample-ova.com
The MD5 hash of TEST@ëxample.com (represented in UTF-8) is 9c444b28be4b73b068fb85d557e670fe which will NOT suppress that email address. Only the hash of the punycode representation, as described above, will suppress it.